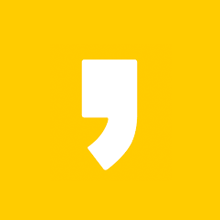SAP 실습환경 구축 (4) : SAP NetWeaver AS ABAP Developer Edition 7.52 SP01
1. openSUSE 라는 리눅스 OS 설치를 위한, Virtual machine 설치
2. ABAP server 설치를 위한 openSUSE 리눅스 셋팅
3. ABAP Application Server 설치
4. 접속에 사용할 Client 설치
본격적으로 'ABAP Application Server' 설치를 시작해보자. 첫번째 단계는 설치된 'openSUSE' 를 'ABAP AS' 에 알맞게 셋팅하고, 두번째 단계는 설치파일을 옮겨 설치 하는거다.

왼쪽 위의 'Activities' 를 선택해서 'update' 를 입력해서 'Online Update' 를 실행하자. 'Search' 탭을 선택 해서 'uuidd' 를 검색한 후에 설치를 진행하자, 같은 방법으로 'nano' 도 검색해서 설치가 안되어 있다면 설치 해주자.

'VMware' 을 실행 한 후에, 'openSUSE' 를 실행해서 왼쪽 위에 'Activities'를 눌러 가운데 검색창에 'network' 를 써보자. 그러면 'Network Settings' 라는 프로그램이 검색되는데 실행하자.

관리자 비밀번호 입력후에 'Global Options' 탭에서 'General Network Settings' 란을 'NetworkManager Service' 를 선택한 후에 'OK' 를 눌러 저장하자.

다시 'Network' 로 검색 후, 이번에는 아래쪽에서 있는 'Settings -> Network' 를 선택하자.

'Proxy' 란에 톱니바퀴 버튼을 눌러 'Manual' 선택 후 자신이 사용하고 싶은 IP 를 'HTTP Proxy' 와 'HTTPS Proxy' 란에 위의 사진과 같이 8080 Port 로 값을 입력해주자.

'Activities' -> 'Proxy' 를 선택해서 위와 같이 IP와 Port 를 셋팅 하고 'OK' 를 눌러주자.

'Activities' -> 'Terminal' 를 선택해서 실행하자.

'sudo nano /etc/sysconfig/proxy' 를 입력해서 'Proxy' 파일을 편집하기 위해 열어보자.

'Proxy' 파일을 열면 중간에 HTTP_PROXY="http://192.168.0.1:8080" 처럼 우리가 셋팅한 내역을 확인 할 수 있다. 이 부분에 'proxy.' 를 추가해서 HTTP_PROXY="http://proxy.192.168.0.1:8080" 로 바꿔 주도록 하자. 밑에 'https' 와 'ftp' 도 있는데 동일한 방법으로 수정을 하고 저장해주자. 위에서 두번째로 셋팅한 'Activities' -> 'Proxy' 를 실행하면 최초 입력했던 값이 'proxy.' 가 붙어 변경 되어 있는것을 확인 할 수 있다.

'Terminal' 을 열어서 'sudo service uuidd start' 를 입력하고 암호를 입력해서 실행해주자. 그뒤에 'sudo service --status-all |grep uuidd' 를 입력해서 실행 시켜주자. 위 사진은 실행 결과이다. 또한, 'libaio' 또는 'libaio1' 이 설치 되어 있는지 확인이 필요하다. 추가적으로 'rpm -qa | grep libaio' 를 입력해서 검색되는 결과가 'libaio1 1-0.3.109-22.3x86_64' 와 유사하거나 버전이 더 높다면 괜찮고, 아니라면 아까 'uuidd' 를 설치 했을때 처럼 update 를 실행 해주자.

'Terminal' 을 열어서 'sudo nano /etc/hostname' 를 입력하고 'vhcalnplci' 로 입력후 저장하자. 그 후에 'cat /etc/hostname/ 을 입력해서 저장된 값을 확인 하고. 'sudo rcnetwork restart' 를 실행해주자.

'Terminal' 을 열어서 'sudo ifconfig' 를 입력 해서 사용중인 IP 를 확인하자. 그리고 'sudo nano /etc/hosts' 를 입력하자.

편집기가 열리면 맨앞에 IP Adress, hostname, 그리고 [hostname].dummy.nodomain 를 적어주도록 하자. 위 사진을 참고 하도록 하고 다 적었다면 저장 후 종료 하자.

다음은 자신의 user 폴더에 설치 파일을 복사할 폴더를 만들어 줘야 한다. 'Terminal' 을 실행하고 'mkdir abaptrial' 을 입력해서 폴더 생성, 'cd abaptrial' 로 폴더를 이동해서 'mkdir ABAP' 을 실행 해서 하위폴더 까지 만들어 준다. ( 대소문자 구분하도록 하자. )

폴더가 완성 되었으니 이제 설치 파일을 옮겨 넣을 차례이다. 'WinSCP' 라는 프로그램을 이용하자. ( 링크 : https://winscp.net/eng/download.php )

실행 해서 아까 우리가 찾았던 IP 를 입력하고 사용자 이름은 'root' 을 입력. 관리자 비밀번호를 입력해서 리눅스로 로그인 하도록 하자.

위 사진을 기준으로 왼쪽은 'ABAP AS' 설치 파일을 다운받아 압축을 풀어 놓은 내용이고, 오른쪽은 아까 만들었던 폴더의 내용이다. 경로로 따지면 '/home/[username]/abaptrial/ABAP' 이다. 압축을 풀어놓은 폴더의 내용을 오른쪽으로 드래그 해서 복사를 시작하자.

'Terminal' 을 실행, 'cd /abaptrial/ABAP' 으로 진입 해서 'ls' 를 입력해서 우리가 복사한 파일들을 확인하자.

설치 파일을 실행하려면 설치 파일에 실행 권한 있어야 한다. 'Terminal' 을 실행 'sudo -i' 와 암호를 입력해서 관리자 모드로 진입. 'cd /home/[username]/abaptrial/ABAP' 을 입력해서 폴더를 이동하자. 그 다음, 'chmod +x install.sh' 를 입력해서 설치에 사용할 파일에 실행 권한을 부여하자. 그리고 './install.sh' 를 입력해서 설치를 시작하자. 만약, 위 사진 맨 아랫줄에 안내문이 나오듯이 'opensuse-leap' 은 테스트가 안되어 있다고 나오면서, 엔터를 눌러 진행해도 오류 로그만 저장한체 설치가 진행이 안되는 증상이 방생한다면, 'sudo nano /etc/os-release' 를 입력해서 파일 내용중 ID="opensuse-leap" 을 찾아 ID=opensuse 로 변경 하고 다시 시도하면 설치가 가능하다. 실행이 되면 장문의 라이센스 문서를 보게 되는데 'Q' 를 눌러 빠져나와 'Yes' 와 비밀번호를 입력하면 설치가 시작된다.

설치가 완료 되었다. 만약에 설치가 되지 않고 아래에 적혀 있는 메세지가 나와 괴롭힌다면, 'Proxy' 설정을 과감히 버리고 'ifconfig' 로 알아낸 자신의 IP 를 'hosts' 를 열어 IP 적혀 있는곳에 적은 후에 설치를 시도해보자.
'The hostname you have chosen is either configured on a loopback device or not active on this server, please check your configuration and hostname selection. If you are confident about the choice of your hostname, start the install script with -s flag to skip the hostname check.'
To be continue..
이 글이 도움이 되셨다면 아래 '공감' 버튼을 눌러주세요.
궁금하신 점을 '댓글' 남겨 주시면 답변 드리겠습니다.