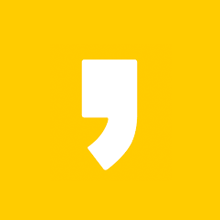SAP 실습환경 구축 (2) : SAP NetWeaver AS ABAP Developer Edition 7.52 SP01
1. openSUSE 라는 리눅스 OS 설치를 위한, Virtual machine 설치
2. ABAP server 설치를 위한 openSUSE 리눅스 셋팅
3. ABAP Application Server 설치
4. 접속에 사용할 Client 설치
'Virtual Machine' 을 설치 했으니 'Linux' 를 설치 해보자. 'VMware Workstation 15 Player' 실행하면 위 사진처럼 메뉴들이 나오는데 'Create a New Virtual Machine' 메뉴를 이용해서 'VM' 을 만들고 거기에 'Linux' 를 설치할 예정이다. 간단히 설명하면, 내 컴퓨터에 가상의 컴퓨터를 한대 더 만들어서 'Windows' 같은거를 또 설치 한다고 생각하면 편할듯 하다.

'VM'을 만들기 위해서는 'Linux' 설치 파일이 필요하다. 메뉴얼에 따라 여러 종류의 'Linux' 중에 'openSUES' 를 사용하려 한다. 최신 버전을 무료로 구할 수 있으니 다운 받자. ( 링크 : https://software.opensuse.org/distributions/leap ) 링크를 타고 들어가서 마음에 드는걸로 다운 받자. 본인은 용량이 여유가 있어서 'DVD Image' 를 받았다. 'Newwork Image' 는 용량이 적은 대신 설치가 진행되는 과정에서 설치가 필요한 파일을 다운로드 받으며 설치하는 방식이다.

'Create a New Virtual Machine' 메뉴를 선택한 후에, 다운받은 'openSUSE' iso 파일을 지정해주자. 이후 해당글에 캡처본이 나올때 까지 'Next' 버튼을 눌러 진행 하도록 한다.

메뉴얼에 따르면 설치 필요조건에 '100GB' 라고 적혀 있었으니 'VM' 에 'Maximum Disk Size' 를 '100GB' 로 설정해주자.

중간에 'Customize Hardware...' 버튼을 눌러서

'Memory' 는 8GB, 'Processors' 는 '4' 로 맞춰주자. 그리고 'Clese' 를 누르고, 'Finish' 를 눌러주자.

설치가 시작되고 'Software Updates' 가 뜨는데 'Download and Install' 눌러서 진행해주자. 그리고 아래쪽에 노란색 안내문이 떠있는데, 다른 하드디스크에 설치 하고 싶으면 'Change Disc' 그냥 'C:\' 와 같이 윈도우가 설치 되어 있는곳에 설치 하고 있으면 'I Finished Installing' 버튼을 눌러서 진행해주자. ( 혹여나 멈추면 껏다 다시 실행 해주자. )

'Installation' 을 선택하면 'VM' 이 만들어 지면서 'openSUSE Linux' 설치가 시작된다.

'한국어' 를 선택 하려 했는데, 메뉴얼에서 'US' 만 지원한다는 문구를 본거 같은 찝찝함이 있어서 그냥 'English' 로 진행 했다.

'User Interface' 를 선택 해야 하는데, 윈도우와 비슷하게 아이콘이 있는 바탕화면을 운영할지, 검은 바탕에 명령어로만 운영할지 선택 하는 화면이다. 사이트 설명에 따르면 'For a desktop installation, choose between Desktop with KDE Plasma and Desktop with GNOME. KDE is slightly similar to Windows, GNOME offers an alternative, innovative environment.' 라고 설명되어 있다. 메뉴얼에서는 'GNOME' 을 기준으로 설명 하고 있으니 첫번째 'Desktop with GNOME' 을 선택했다.

'Suggested Partitioning' 에서 'Partion' 을 설정해줘야 한다. 쉽게 말해, 처음에 'VM' 에서 할당한 '100GB' 를 어떻게 나눠 쓸지에 대한 설정을 하는곳이다. 사용 용도에 따라 4가지로 파티션을 나누도록 설정 되어 있다. 메뉴얼에서 가장 큰 용량을 가져가게 되는 2번째, 3번째 를 합쳐주고, 파티션 포맷 타입을 설정 해줘야 한다. 아래 'Expert Partitioner' 클릭해서 'Start with Current Proposal' 을 선택하자.

'100GB' 를 어떻게 나눌지 설정 되어 있다.

'/dev/sad3/' 를 클릭해서 들어간 후에 아래쪽에 'Delete' 버튼을 이용해 파티션 삭제를 진행하자.

'/dev/sad2/' 를 클릭해서 들어간 후에 아래쪽 'Resize' 버튼을 눌러 'Maximum Size' 를 선택해준다. 아까 삭제를 통해 확보된 공간을 하나로 합쳐주는 과정이다. 그리고 'Edit' 버튼을 눌러 메뉴를 열어준다.

중간에 'Format Device' 에서 'Filesystem' 을 'Ext4' 로 변경 후에 'Next' 와 'Accept' 를 눌러 진행하자.

자신에게 맞는 날짜와 시간을 선택.

이름, 시스템에서 사용할 ID, 비밀번호, 비밀번호 확인을 입력

다음 화면에서 절대로 'Install' 버튼을 누르면 안된다!!.. 라고 메뉴얼에 되어 있으니 조심하자. 아래쪽에 보면 'Firewall will be enabled' 와 'SSH service will be disabled' 을 찾을 수 있는데, 옆에 있는 버튼을 눌러서 위의 사진과 동일한 상태로 만들어 주자. 그 뒤에 'Install' 버튼을 클릭!!!

그러면 우리가 열심히 셋팅한 값으로 설치가 진행된다.
To be continue...
이 글이 도움이 되셨다면 아래 '공감' 버튼을 눌러주세요.
궁금하신 점을 '댓글' 남겨 주시면 답변 드리겠습니다.