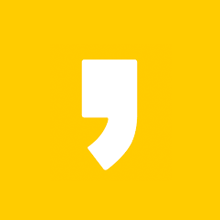(공지) 해당글은 2016 년도에 쓰인 글이며, 실습환경 설치가 불가합니다. 실습환경이 필요해서 이글을 찾아오신 분들은 2019 년도, 올해 작성한 글인 아래 링크로 이동해 주시기 바랍니다. 감사합니다.
2019 년도 공지사항 : https://tsdmoai.tistory.com/29
SAP 실습환경 구축하기 (6) : 교육용 Table에 Back Data 채우기.
위 사진은 'SE11' 에서 'SFLIGHT' 라는 Table을 조회한 결과이다. 처음 공부를 시작하게 되는 사람들이 접하는 책인 'Easy ABAP' 이나 'SAP 공식교재' 들은 모두 'SCARR', 'SFLIGHT', 'SBOOK'과 같은 교육용 Table을 이용하는 Code를 통해 Example을 구성해놨다. 하지만 SAP Trial 설치 이후 해당 Table들의 내용을 확인해보면 Data가 하나도 담겨 있지 않다. 그러므로 이번 글의 내용은 이 Table에 자동으로 Data를 채우는 방법을 알아 보도록 하겠다.
T-CODE 입력창에 'SE80' 을 입력하고 위의 사진과 같이 'Program' Tab을 선택 후 'SAPBC_*'라는 값을 입력후 엔터를 쳐보자.
그러면 기본적으로 제공되는 다양한 Program들이 조회된다. ( 기초 *을 이용해 조회하는건 SAP 내의 어떤 입력창에서 모두 사용할 수 있다. Table이나 여타 Object들의 이름이 잘 기억나지 않을때 조회값으로 잘 이용하도록 하자.) 이중 'SAPBC_DATA_GENERATOR' 를 더블 클릭 해보자.
더블 클릭 하면 프로그램을 불러오게 되고, 프로그램을 더블 클릭 하게 되면 위와 같은 화면을 만날 수 있다. 이제 F8을 눌러 실행 시킨다.
이와 같은 화면을 만나게 된다. Minimum은 Data가 너무 적으니 Standard 옵션을 선택 후 F8을 눌러 실행 해주자.
이런 질문을 받게 되는데 'Yes'를 선택하도록 하자. 그리고 Data를 새걸로 바꾸고 싶을 때 언제든지 이 프로그램을 통해 만들어 줄 수 있다.
다 끝나면, Data가 만들어 졌는지 확인해보기 위해 'SE11'로 이동하자. 그리고 가장 맨 위에 Table 란에 가장 하위 Table인 'SBOOK'을 입력해서 조회해보자.
아래와 같이 'SBOOK' Table이 조회된다. Table 안에 담겨 있는 Data들을 확인하기 위해서는 위 사진과 같이 'Contents' 버튼을 누르면 조회 가능하다.
조회 옵션을 받는 창이 나온다. 그냥 F8을 눌러 진행하자. 참고로 아무것도 입력 안하면 모든 조건으로 조회 후 200건을 출력한다.
Table에 생성된 데이터를 확인 할 수 있다. 추가로 위 사진은 'Write' 형식의 출력 화면이다. SAP에서는 'ALV'라는 조회 기술을 제공하는데 출력 포맷을 'ALV'로 변경해보도록 하자.
위 사진과 같이 조회 화면상태에서 위의 메뉴중 'Settings' -> 'User Parameters'를 실행 해보자.
ALV Grid Display 옵션을 선택 후 확인 버튼을 누르자. 그러면 아래와 같이 ALV Grid 형태의 조회 화면이 나온다.
3가지 옵션이 있는데 모두 바꿔가며 확인해보자.
The end
'SAP NetWeaver Trial 설치' 카테고리의 다른 글
| (2019) SAP 실습환경 구축 (1) : SAP NetWeaver AS ABAP Developer Edition 7.52 SP01 (7) | 2019.05.17 |
|---|---|
| SAP 실습환경 구축하기 (후기) : SAP NetWeaver ABAP 7.03 SP04 Trial (6) | 2016.08.28 |
| SAP 실습환경 구축하기 (5) : SAP NetWeaver ABAP 7.03 SP04 Trial (0) | 2016.08.27 |
| SAP 실습환경 구축하기 (4) : SAP NetWeaver ABAP 7.03 SP04 Trial (0) | 2016.08.25 |
| SAP 실습환경 구축하기 (3) : SAP NetWeaver ABAP 7.03 SP04 Trial (4) | 2016.08.14 |