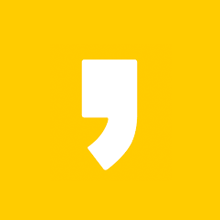(공지) 해당글은 2016 년도에 쓰인 글이며, 실습환경 설치가 불가합니다. 실습환경이 필요해서 이글을 찾아오신 분들은 2019 년도, 올해 작성한 글인 아래 링크로 이동해 주시기 바랍니다. 감사합니다.
2019 년도 공지사항 : https://tsdmoai.tistory.com/29
SAP 실습환경 구축하기 (5)
위 사진은 설치가 끝나면 바탕화면에 생성되는 'SAP Management Console' 실행한 화면이다. 처음 글에 설명했던 SAP의 3가지 Layer중 'Database'와 'Application Server' 가 설치가 완료 된것이다.
이 프로그램을 실행하여 'Database'를 가동시키면, 같이 설치된 'Application Server'와 함께 자신의 컴퓨터가 하나의 'SAP Server'가 되는 것이다. 컴알못들을 위해 간단하게 설명하면, 이제 사용자가 접속할 'Daum' 이라는 홈페이지 구성요소들이 담겨 있는 저장소를 구축 한거다. 왼쪽 Node에서 파란색 아래 회색 서버 Node Icon을 고르고 위에 Start 버튼을 누르면 노란색으로 변하고, 초록색으로 변하게 된다. 그러면 'Database'와 'Application Server'를 사용할 준비가 된것이다. 그리고 시작할때 Password를 요구 하는 경우가 있는데 설치할때 입력했던 'Master Password' 아니면 자신이 Windows에 Login 할때 사용하는 비밀번호를 입력하자. 나같은 경우는 후자였다.
위 사진처럼, 이제 마지막 Layer로써 크롬이나 익스프로러처럼 이 저장소를 들락날락 거리며 조회하고 변경하게끔 돕는 역할을 하는 'SAP GUI'를 설치하자. 위 사진의 오른쪽에 접속 경로가 하나 추가 되어 있는데 'NSP'와 'Localhost'를 봐서 알겠지만 아까 실행한 서버에 접속하는 경로가 추가 되어 있는 것이다. 'SAP GUI'도 버전이 있다. 우리가 사용한 설치 프로그램은 '7.0x'처럼 버전이 명명되었지만 GUI는 '70x'식으로 명명되니 혼동하지 말자. 나는 730 버전을 이용할해 설치 했으니 730으로 설명 하겠다. 다운경로는 http://scn.sap.com/community/gui/blog/2013/05/29/sap-gui-730-download 이다. 한글판은 'SAP GUI 730'으로 구글링 하면 정보가 많은이 이용하자. 다운받고 설치 까지는 평소 프로그램 설치하듯이 설치하면 되니 그리 어렵지 않다. 자세한 설명은 생략한다.
설치가 다 되었다면 GUI를 실행 시키고 오른쪽 공란에서 오른쪽 클릭해 '신규 엔트리 생성'을 실행한다. 그러면 위와 같은 화면이 뜬다. 우리는 임의로 서버경로를 설정하니까 '사용자 지정 시스템'으로 진행한다. 다음을 눌러주자.
맨위에 내역은 자동 생성되는 부분이다. 서버에 'localhost'를 적어 넣는다. 참고로 이부분은 우리가 자주 접하는 ip 주소형태의 'xxx.xxx.xxx.xxx'의 숫자가 들어가는 부분이고 다른 환경에서 서버경로는 추가할때를 위해 기억해두자. 우리는 자신의 컴퓨터가 서버니까 'localhost'를 적는다. 인스턴스 번호 '00', 그리고 'NSP'를 적어넣는다. 그리고 다음을 계속 눌러주면 아까 본것처럼 경로가 추가가 된다.
그디어 만났다. 로그인 화면이다. 독어로 되어 있는데 맨 위칸은 '서버 계정' 이라해서 100, 200, 300으로 대부분 나뉜다. 100번은 운영서버, 200번은 Quality 확인 서버, 300번은 개발서버로 주로 사용된다고, 교과서에 나와있는데... 우리는 쓸데 없는 도전하지 말고 001번으로만 접속하면 된다. 그리고 2번째, 3번째란이 'User'와 Password'를 입력 하는곳이다. User name은 'bcuser', Password는 'minisap'이다. 중요한건 대문자로 입력하면 안된다는거다. 몇번인지는 모르지만 계속해서 비밀번호가 틀리면 계정이 잠기니까 조심하자. 그리고 마지막 4번째란은 'Language' 인데 다국적 언어로 이용이 가능하다. 'KO'는 한국어인데 제공하지 않는거 같다. 'EN'을 입력해서 영어로 사용하자.
로그인에 성공했을때 그 감격이란.. 이루 말할 수 없었다... 이제는 내 컴퓨터만 있으면 어디서든 ABAP을 해볼 수 있다니... 지난 수많은 오류들이 가져왔던 좌절과 인내의 시간을 보상받는 순간이다. 흑흑.. ㅠㅠ.... 하지만!!! 방심은 금물이었다.. 감격의 순간도 잠시, 마지막으로 넘어야 할 산이 하나 남아 있었다.
위 사진은 T-CODE 입력한에 'SE80'을 입력해 'Object Navigator'로 이동한 화면이다. ABAP 언어를 이용해 실직적으로 코딩이 이뤄지는 곳이다. 문제는 이제 부푼가슴으로 'Hello World !!!' 를 출력하기 위해 프로그램을 추가 하려는 순간...
'Access key'를 내놓으라고 하지 않는가.. 영문을 해석하자면 'Online Service System'에 등록이 안되어 있단다. 그래 여기 까지 왔는데 이것쯤이야 해결해 버리자. 'https://websmp230.sap-ag.de/sap(bD1rbyZjPTAwMQ==)/bc/bsp/spn/minisap/minisap.htm'으로 이동하자.
'SAP Preview License Key Request'라는 곳이다. 내용을 보자하니 우리가 설치한 Trial 같과 같이 꽁짜로 제공하는 패키지들은 모두 여기에 들려 신고하고 키를 받아 사용해야 하는거 같다. (정말 철저하다 못해 질린다 질려 SAP !!! 하지만, 우리가 SAP를 본격적으로 시작하면 어떤 패키지를 또 설치 할지 모른다. 이 페이지는 잘 기억 해두자.)
간단하게 신상을 적고 라이센스키를 받을 E-Mail을 적는다. 그리고 Agree를 Check하고 위의 목록에서 우리가 설치한 Trial에 알맞게 'System ID'를 골라준다. 그리고 'Hardware Key'를 입력 해야 하는데 GUI로 로그인해서 찾아보자.
위 화면은 T-CODE를 입력하는 란에 'SLICENSE'을 입력했을때 마주할 수 있는 화면이다. 즉 Trial을 설치 하면서 'Hardward Key'가 생성되는거고, 이걸 SAP에 보고 하면, 이게 걸맞는 'Access Key'를 제공하는 시스템인거다. 정말 거지 같다. 하지만 어쩌겠는가... 꽁짜의 길은 멀고도 험한것을... 화면상에는 파란불이 들어와 있지만, 순서대로 따라오면 빨간색이어야 정상이다. 'Access Key'를 등록하면 파란색으로 변하게 되는거다. 'Hardward Key'를 공란에 적어 넣고 'Submit'을 해주자. 그리고 5~10여분이 지나면 아래와 같은 메일이 받게된다.
간단하게 설명하자면 우리가 설치한 Trial정보를 잘 받았다는거고, License Key를 Attachment로 보냈다는 이야기다. 첨부파일을 확인하면 메모장 형식의 첨부파일이 있는데 그걸 아무대나 다운받아 저장하자.
아까 다시 'SLICENSE'로 들어가자 그리고 아까 신호등 있던곳 아랫쪽에 보면 'Install' 버튼이 있다. 이걸 클릭해서 아까 다운받은 메모장 파일을 지정해주면 신호등이 빨간색으로 파란색으로 바뀐다. 즉, 'License Key'가 Trial에 등록이 된거다. 이제는 'SE80'으로 이동해서 새로운 프로그램을 만들어 아까 'Access Key'를 입력하는 화면을 다시 띄운다. 그리고 'Access Key' 란에 숫자로 '29671482393151224771'을 입력해준다(Access Key 초기값이다. 언제 쓰일지 모르지 따로 적어두거나 기억해두자.) 그러면 아래와 같이 프로그램을 만들 수 있다. 즉, 우리가 만든 새로운 Object들을 Database에 쓰거나 저장할 수 있게 된것이다.
이제 우리는 마음껏 ABAP을 즐길 수 있게 되었다. 기념으로 'SE80'에서 코딩하기 위해 'Z123'이라는 Program을 만들어 보았다. 이제 이안에 ABAP 언어로 코딩을 하게 되면, 우리가 원하는 Logic을 갖는 프로그램을 만들 수 있다. 즉 개발 환경이 구축 되었다. 개인적으로 너무 감격적이어서 환호성을 질렀다... ㅠㅠ 물론 Full 이 아니라 Trial 이기 때문에 제대로 구축된 환경에서 처럼 모든 SAP의 시스템을 엮어 코딩이 불가능 했다. 하지만 초보가 처음 ABAP을 배워나가는데 있어 부족함은 없어 보인다.
SAP를 좀 아시는 분들을 위해 좀더 깊게 설명하자면, Webdyn Pro 까지는 어느정도 Component가 지원이 되는거 같다. 그리고 기본적인 ABAP Dictionary 들도 모두 있는거 같다. 하지만 기본 운영 모듈들을 학습하기 위한 프로그램들 즉, T-CODE 들이 아예 없다.(예를 들면 'MM01' 같이 자재조회 같은 프로그램). 그리고 당연하게도 기본적인 운영 모듈과 관계되어 있는 'Standard Table'이 전혀 없다(예를 들면 'MARA', 'MAKT'). 한마디로 이 Trial로는 모듈 운영학습은 불가 하다는 뜻이다. 또한, SAP 개발 환경상 모듈에 한정된 개발이 주를 이루는데 그 모듈에 해당하는 'Standard Table'이 중급 ABAPer는 별로 쓸모가 없을것 같다. 물론, 나도 MM모듈에 관련된 프로그래밍 공부하고 싶어 시작한 Trial 설치 였다. SAP ABAP을 한다는 것은 업무 Process를 익히는 것이고, Trial을 설치하면 Standard 하게 지원해줄줄 알았다.. 그런데 MM모듈 관련 Table이 하나도 없다니.. 사실을 알게 되었을 때, 단전 밑에서 용솟음 치는 분노는 정말 머리가 띵할 정도였다.
여튼, 여러가지 우여곡절이 있었지만 설치는 되었고 코딩을 할 수 있게 되었다. 위에서 언급했듯이 SAP 모듈쪽이 아닌 ABAP 언어를 가지고 코딩을 해보고 싶은 쌩초보 분들에게는 유용하게 쓰일 수 있을것 같다. 글이 길었지만, SAP를 접하지 못한 사람들은 Trial이 설치 된것만 해도, 이미 SAP에 한발 앞선것이라 응원하고 싶다. 그리고 위에 설명했듯이 쌩초보들은 Standard Table들이 없어도 상관없기 때문에 교육용 Table에 Data를 담아 코딩에 사용될 교육용 Table을 Setting 해보자.
To be continued
'SAP NetWeaver Trial 설치' 카테고리의 다른 글
| SAP 실습환경 구축하기 (후기) : SAP NetWeaver ABAP 7.03 SP04 Trial (6) | 2016.08.28 |
|---|---|
| SAP 실습환경 구축하기 (6) : SAP NetWeaver ABAP 7.03 SP04 Trial (4) | 2016.08.27 |
| SAP 실습환경 구축하기 (4) : SAP NetWeaver ABAP 7.03 SP04 Trial (0) | 2016.08.25 |
| SAP 실습환경 구축하기 (3) : SAP NetWeaver ABAP 7.03 SP04 Trial (4) | 2016.08.14 |
| SAP 실습환경 구축하기 (2) : SAP NetWeaver ABAP 7.03 SP04 Trial (7) | 2016.08.03 |